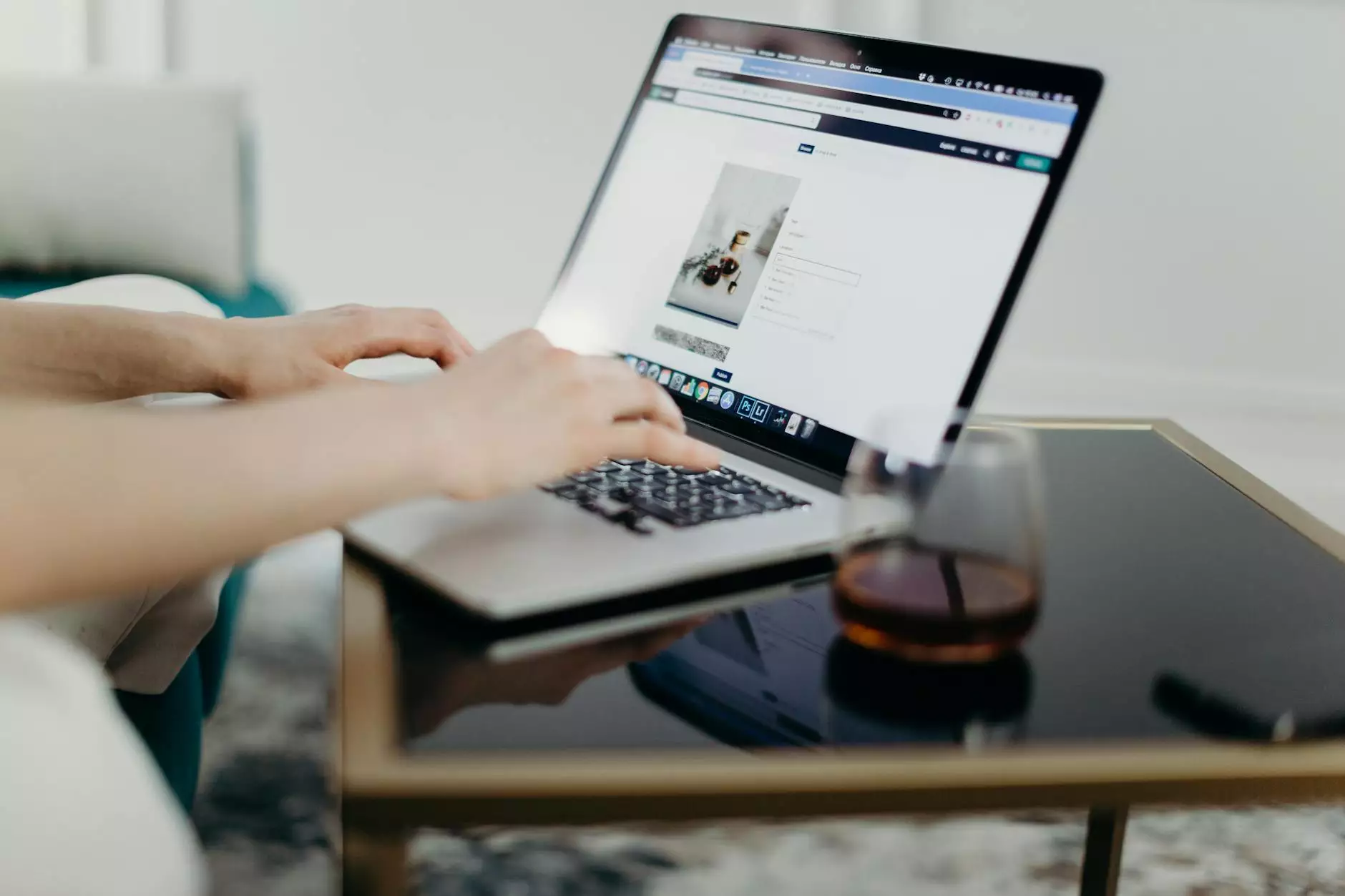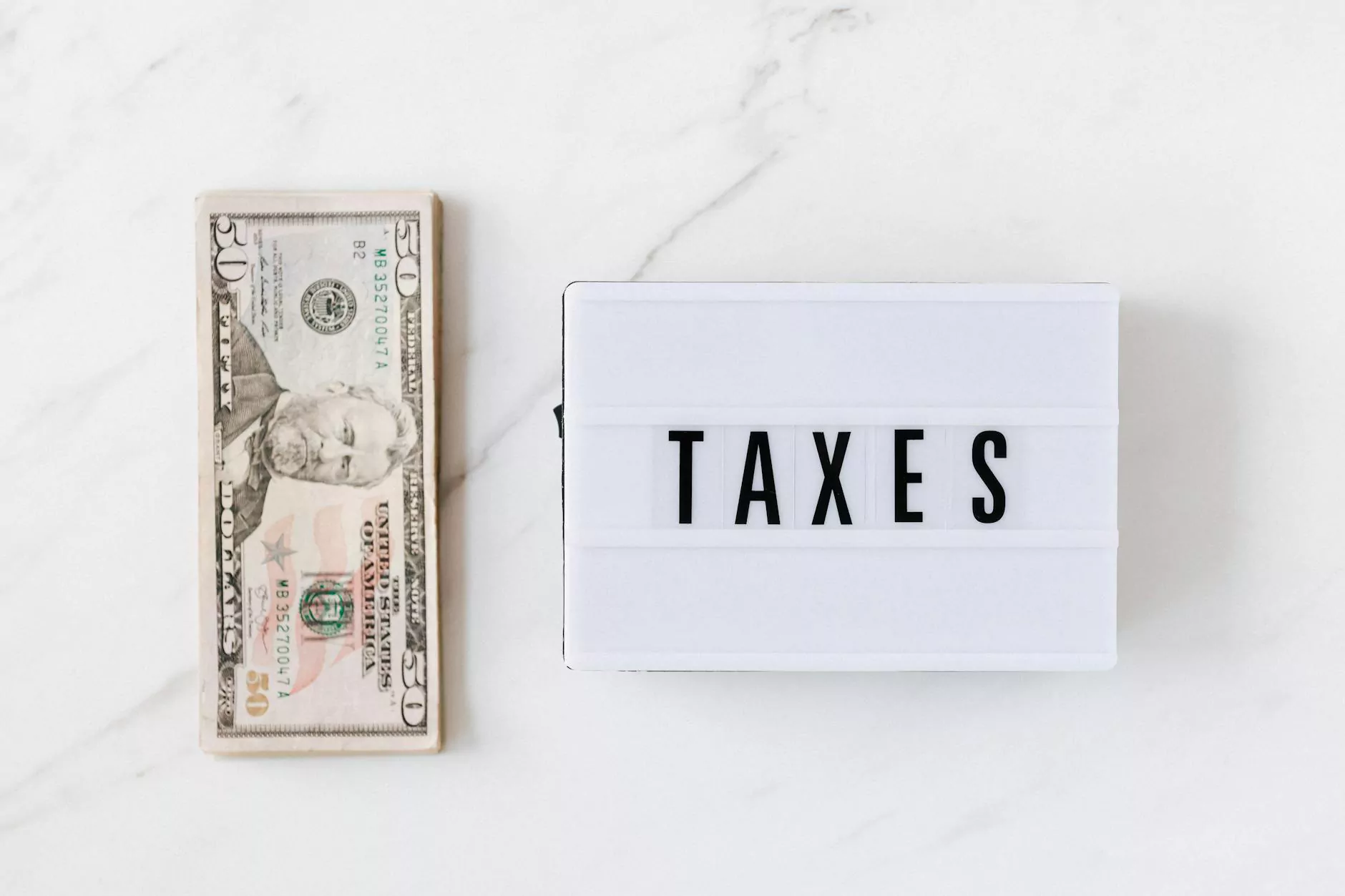How To Set Different Wallpapers On Dual Monitors In Windows 7/8 and 10
Tech Tips
Welcome to our comprehensive guide on how to set different wallpapers on dual monitors in Windows 7, Windows 8, and Windows 10. If you are tired of the same background image on both of your monitors, you've come to the right place. With our step-by-step instructions, you'll be able to personalize your desktop experience and enhance your productivity in no time.
Why Set Different Wallpapers on Dual Monitors?
Setting different wallpapers on dual monitors allows you to customize your computer setup to match your individual preferences and needs. It not only improves the overall aesthetic appeal of your desktop but also helps you distinguish between multiple screens, making it easier to navigate and multitask efficiently.
Step-by-Step Guide
Step 1: Check Your Operating System
Before proceeding, make sure you have either Windows 7, Windows 8, or Windows 10 installed on your computer. The methods for setting different wallpapers may vary slightly depending on the specific operating system version.
Step 2: Prepare Your Wallpaper Images
To set different wallpapers on dual monitors, you need to have the desired images saved on your computer. Choose high-resolution wallpapers that reflect your personal style and create an appealing visual experience.
Step 3: Open the Personalization Settings
Right-click on an empty space on your desktop and select "Personalize" from the context menu. This will open the personalization settings window.
Step 4: Choose Background Settings
In the personalization settings window, click on the "Background" option, which allows you to customize your desktop background.
Step 5: Select Wallpaper Images
Within the background settings, you have several options for selecting your wallpaper images. Here, you can choose from a range of pre-installed wallpapers, or you can click on the "Browse" button to select your personalized images.
Step 6: Configure Wallpaper Position
Once you have selected your desired wallpaper images, click on the "Choose a fit" drop-down menu. Here, you can choose how the images are displayed on your dual monitors. Select "Fill" for a full-screen effect or "Tile" for a repeated pattern.
Step 7: Apply Wallpaper to Monitors
In this step, you will assign each wallpaper to its respective monitor. By default, the same wallpaper will be applied to both monitors. To set different wallpapers, click on the "Monitor" drop-down menu, select the monitor you want to customize, and choose the specific wallpaper image for that monitor.
Step 8: Save and Enjoy
Once you have assigned the wallpapers to your dual monitors, click on the "Save changes" button to apply the configurations. Your desktop will now showcase different wallpapers on each monitor, providing a unique and visually appealing experience.
Conclusion
Setting different wallpapers on dual monitors in Windows 7, Windows 8, and Windows 10 is a simple and effective way to enhance your desktop experience. By following our step-by-step guide, you can easily customize your computer setup according to your preferences and enjoy the benefits of improved productivity and aesthetic appeal.
Remember, personalizing your dual monitor wallpapers is just one of the many ways you can optimize your computer experience. Stay tuned for more useful tips and tricks on our blog to make the most out of your technology setup.
Related Articles
- How To Optimize Windows Performance
- How To Choose the Perfect Computer Monitor
- Best Productivity Apps for Windows